Hyper-V 仮想マシンへの OpenBSD 7.0 のインストール
Hyper-V 仮想マシンへの OpenBSD 7.0 のインストール手順です。
※OpenBSD の仮想マシンは Hyper-V のサポート対象外です。
事前準備
ISO イメージファイルの取得
install70.iso を取得します。
仮想マシンの作成
Hyper-V 仮想マシンの作成の手順を参照して仮想マシンの作成を行います。
OpenBSD のインストール
インストール
『Hyper-V マネージャー』画面内の作成した仮想マシンを選択して、『操作』⇒『接続』を押下します。
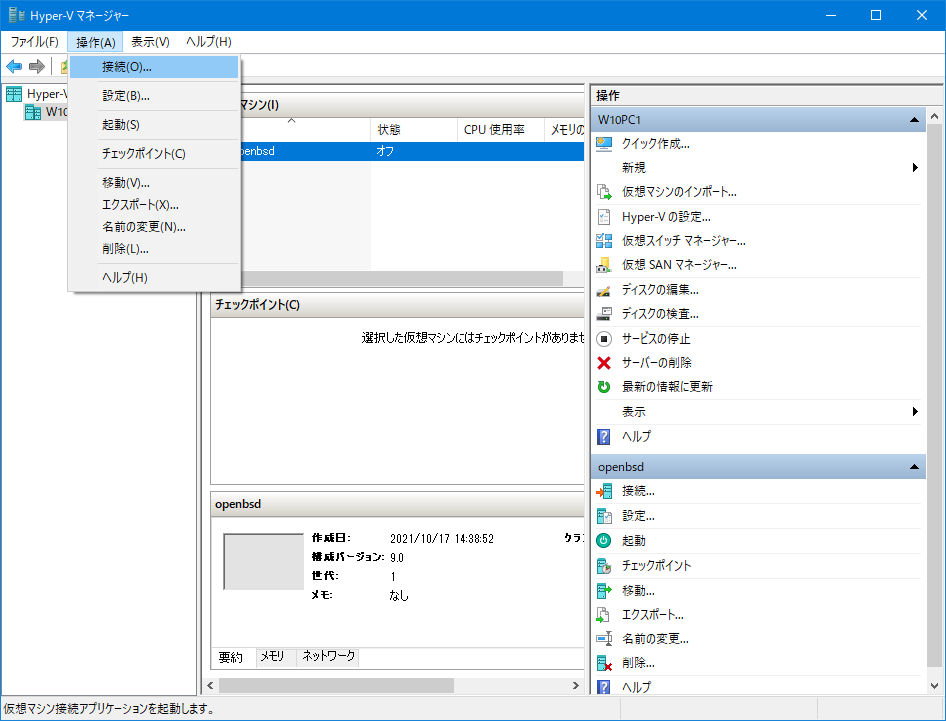
仮想マシンのコンソール画面が表示されます。
『操作』⇒『起動』を押下します。

ブートローダ画面が表示されます。
そのまま Enter を押下します。
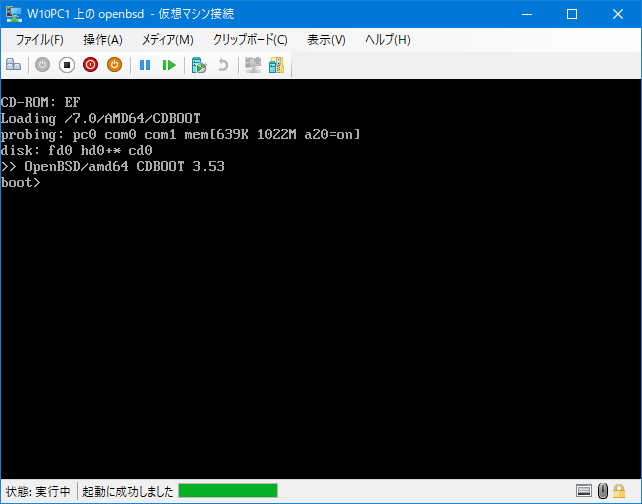
インストール種別選択のプロンプトが表示されます。
『I』を入力 (『Install』を選択) して Enter を押下します。
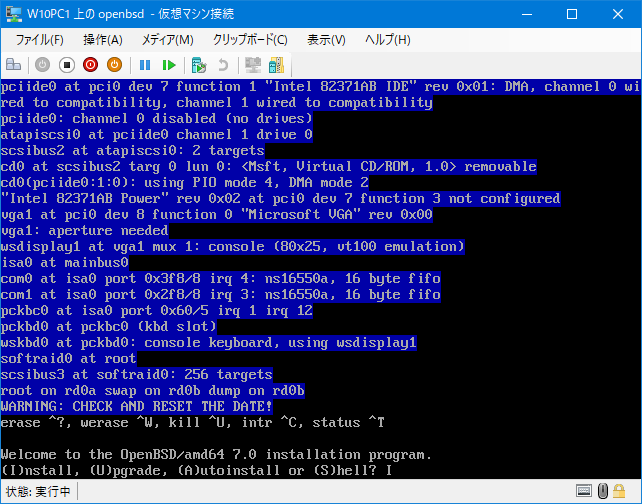
キーボードレイアウト選択のプロンプトが表示されます。
『jp』を入力して Enter を押下します。

ホスト名入力のプロンプトが表示されます。
仮想マシンのホスト名を入力して Enter を押下します。

設定対象とするネットワークインタフェース選択のプロンプトが表示されます。
そのまま Enter を押下 (『hvn0』を選択) します。

IPv4 アドレス入力のプロンプトが表示されます。
IP アドレスを入力して Enter を押下します。

ネットマスク入力のプロンプトが表示されます。
ネットマスクを入力して Enter を押下します。

IPv6 アドレス入力のプロンプトが表示されます。
本稿では IPv6 の設定は行わないこととします。
そのまま Enter を押下 (『none』を選択) します。

設定対象とするネットワークインタフェース選択のプロンプトが再度表示されます。
そのまま Enter を押下 (『done』を選択) します。
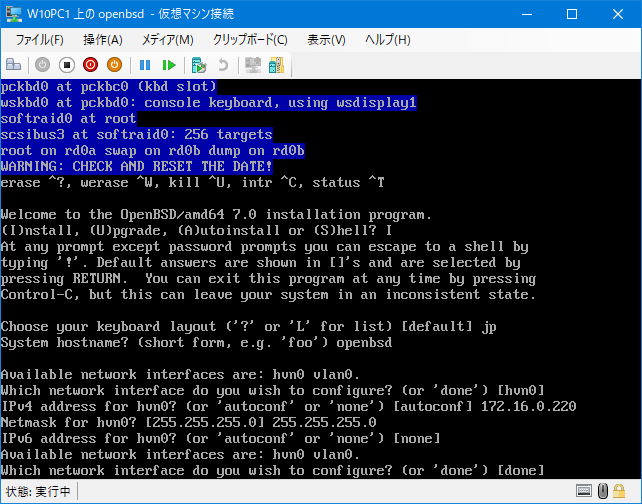
IPv4 ゲートウェイ入力のプロンプトが表示されます。
ゲートウェイの IP アドレスを入力して Enter を押下します。

DNS ドメイン名入力のプロンプトが表示されます。
本項では一旦デフォルトの『my.domain』を設定することとします。
そのまま Enter を押下します。
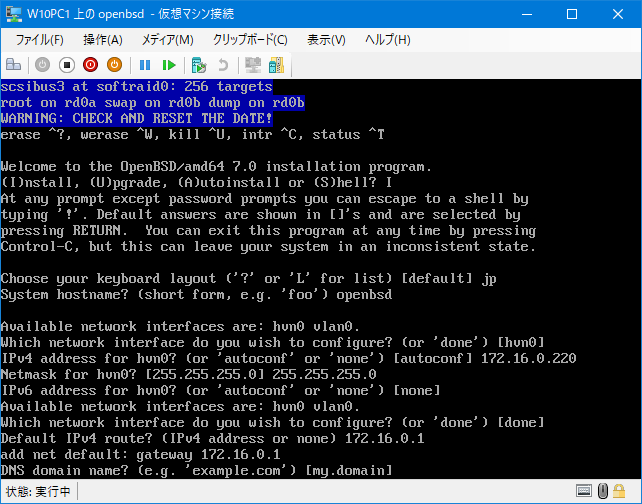
DNS サーバ入力のプロンプトが表示されます。
DNS サーバの情報を入力して Enter を押下します。

root ユーザのパスワード設定画面が表示されます。
パスワードを 2 回入力します。
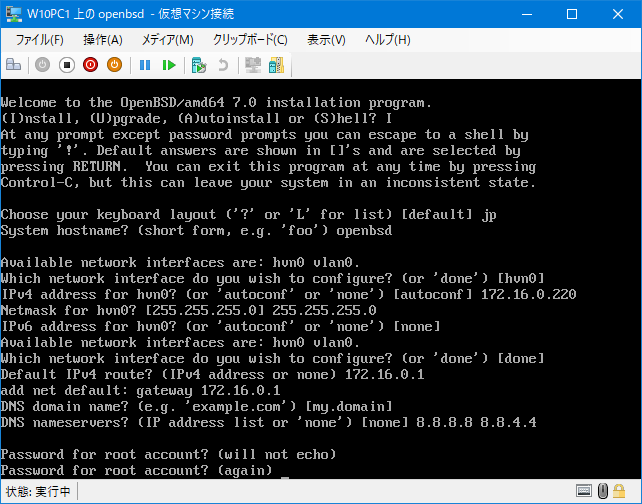
sshd 起動選択のプロンプトが表示されます。
インストール後の仮想マシンに対して SSH 接続でのログインを想定して、本稿では sshd の起動を行うこととします。
そのまま Enter を押下 (『yes』を選択) します。

X Window System 使用選択のプロンプトが表示されます。
本項では X Window System の起動は行わないこととします。
『no』を入力して Enter を押下します。

デフォルトコンソール変更のプロンプトが表示されます。
そのまま Enter を押下 (『no』を選択) します。
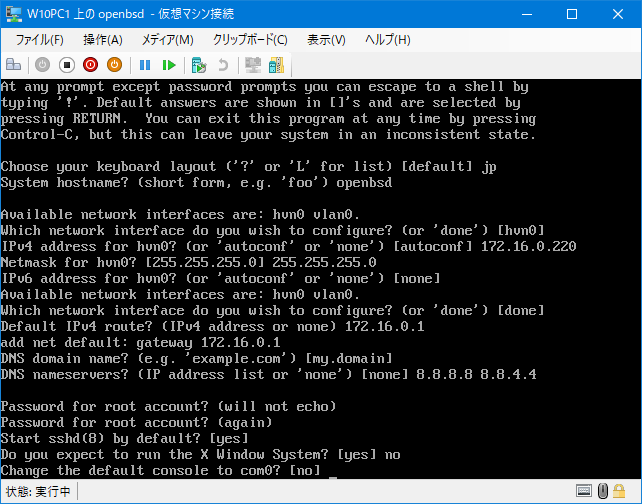
一般ユーザ作成のプロンプトが表示されます。

本稿では以下例の情報の通り一般ユーザの作成を行うこととします。
| ユーザ名 | admin |
|---|---|
| フルネーム | admin |
| wheel グループに所属 | ※OpenBSD ではインストールの際に作成するユーザはデフォルトで wheel グループに所属 |
| shell | ※OpenBSD ではインストールの際に作成するユーザはデフォルトで /bin/ksh に設定 |
作成するユーザ名を入力して Enter を押下します。

フルネーム入力のプロンプトが表示されます。
フルネームを入力して Enter を押下します。

パスワード設定画面が表示されます。
パスワードを 2 回入力します。

root ユーザの SSH 接続でのログイン設定のプロンプトが表示されます。
本項ではパスワード認証と公開鍵認証の何れも禁止することとします。
そのまま Enter を押下 (『no』を選択) します。

タイムゾーン選択のプロンプトが表示されます。
※ネットワーク接続状態から自動的に判別が行われます。
そのまま Enter を押下 (『Asia/Tokyo』を選択) します。

ルートディスク選択のプロンプトが表示されます。
そのまま Enter を押下 (『sd0』を選択) します。

ディスクパーティション選択のプロンプトが表示されます。
本稿では仮想マシンは第 1 世代で作成することとしているため、そのまま Enter を押下 (『Whole disk MBR』を選択) します。
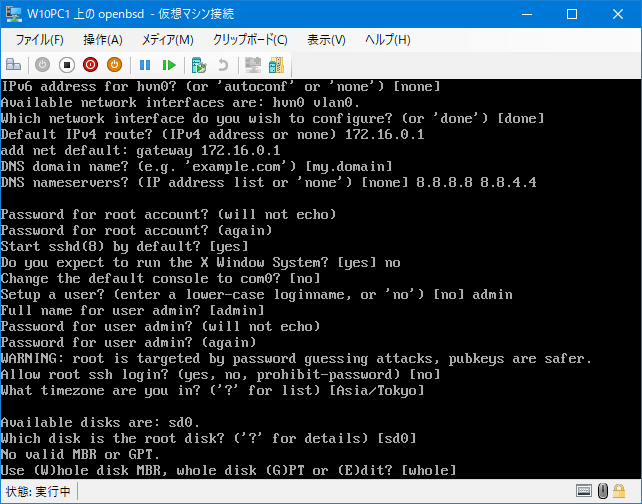
パーティションレイアウトの設定画面が表示されます。
本稿ではディスクパーティションは自動分割を行うこととします。
そのまま Enter を押下 (『Auto layout』を選択) します。

ファイルセットの取得元選択のプロンプトが表示されます。
そのまま Enter を押下 (『cd0』を選択) します。

ファイルセットのパス名選択のプロンプトが表示されます。
そのまま Enter を押下 (『7.0/amd64』を選択) します。

ファイルセットの一覧画面が表示されます。
本稿ではファイルセットは最小構成を行う (『bsd』と『base70.tgz』のみ選択) こととします。

radmdisk kernel の選択を解除します。
『-bsd.rd』を入力して Enter を押下します。

コンパイラ関連の選択を解除します。
『-comp*』を入力して Enter を押下します。
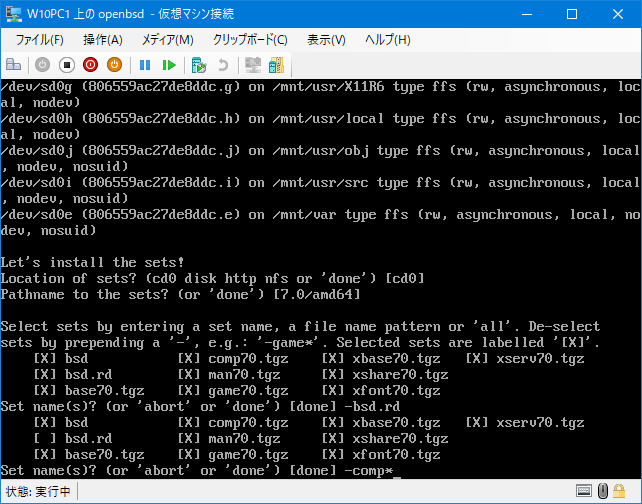
マニュアルページの選択を解除します。
『-man*』を入力して Enter を押下します。
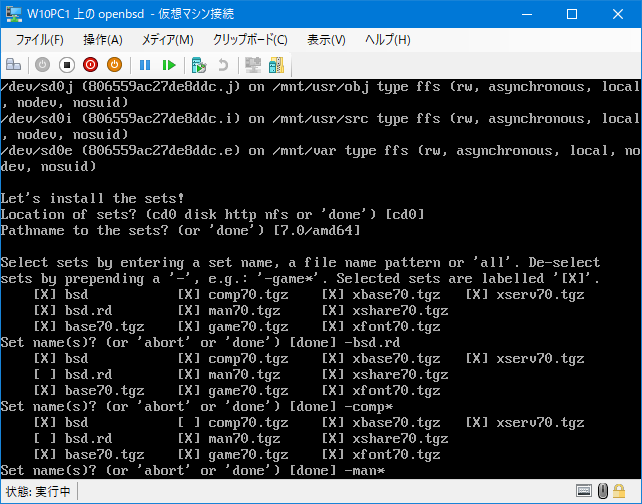
ゲームの選択を解除します。
『-game*』を入力して Enter を押下します。

X11 関連の選択を解除します。
『-x*』を入力して Enter を押下します。

選択解除を終了します。
そのまま Enter を押下 (『done』を選択) します。

『Continue without verification?』が表示されます。
このメッセージは取得した ISO イメージファイル (install70.iso) には SHA256.sig ファイルが含まれていないため表示されます。
『yes』を入力して Enter を押下します。
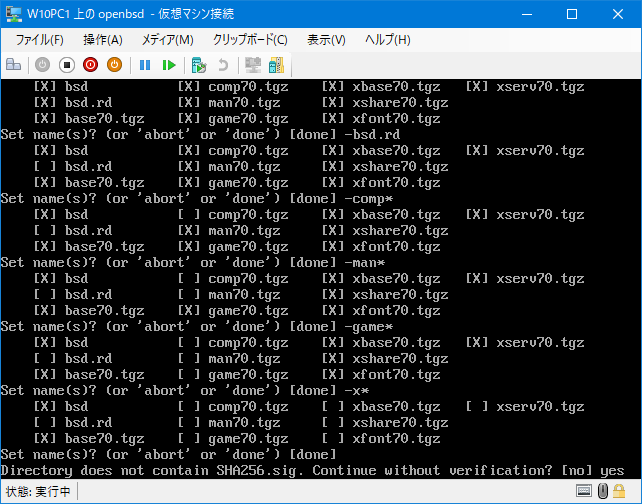
アーカイブの展開が行われます。

ファイルセットの取得元選択のプロンプトが再度表示されます。
そのまま Enter を押下 (『done』を選択) します。

日付と時刻設定のプロンプトが表示されます。
そのまま Enter を押下します。

インストール完了画面が表示されます。
仮想マシンの DVD ドライブからインストールメディア (ISO イメージファイル) を取り出すため、本稿では一旦手動にて停止を行うこととします。
『H』を入力して Enter を押下します。

『メディア』⇒『DVD ドライブ』⇒『install70.iso の取り出し』を押下します。

仮想マシンの起動
システム停止画面にてそのまま Enter を押下します。
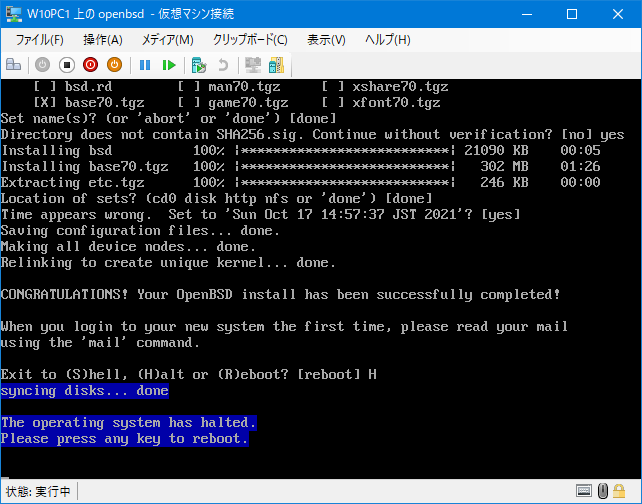
ブートローダ画面が表示されます。
そのまま Enter を押下します。

ログインプロンプトが表示されて起動完了となります。
