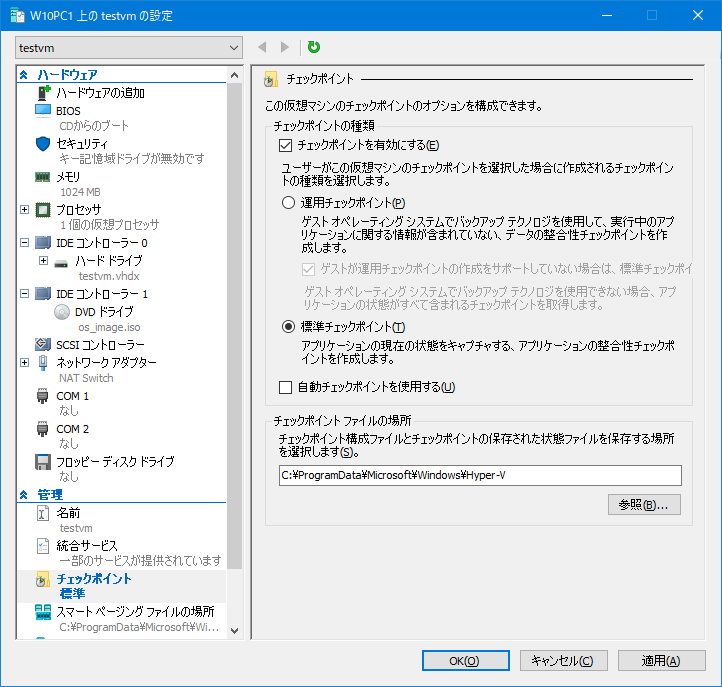Hyper-V 仮想マシンの作成
Hyper-V 仮想マシンの作成手順です。
なお本稿の環境は Windows 10 Pro バージョン 20H2 です。
Hyper-V 機能の有効化
ハードウェアの要件確認
ハードウェアが Hyper-V の要件を満たしているかを確認します。
Windows PowerShell またはコマンドプロンプトにて systeminfo コマンドを実行します。
以下例の通り、全ての要件が『はい』と表示されることを確認します。
PS C:\> systeminfo
......
Hyper-V の要件: VM モニター モード拡張機能: はい
ファームウェアで仮想化が有効になっています: はい
第 2 レベルのアドレス変換: はい
データ実行防止が使用できます: はい
機能の有効化
『ファイル名を指定して実行』にて OptionalFeatures を入力して『OK』ボタンを押下します。

『Windows の機能』画面内の『Hyper-V』を展開して『Hyper-V プラットフォーム』と『Hyper-V 管理ツール』にチェックを入れ『OK』ボタンを押下します。

変更の完了には PC の再起動が必要となります。
『今すぐ再起動』ボタンを押下します。

なお再起動後 (Hyper-V 機能の有効化後) は Windows 10 自身も Hyper-V 上で動作する形となるため、systeminfo コマンドの実行結果は以下例の通りとなります。
PS C:\> systeminfo
......
Hyper-V の要件: ハイパーバイザーが検出されました。Hyper-V に必要な機能は表示されません。
NAT 仮想ネットワークの作成
Hyper-V では NAT にて Internet に接続可能な仮想ネットワーク (仮想スイッチ『Default Switch』) がデフォルトで作成されますが、仮想ネットワークに割り当てられるアドレスは Windows 10 の起動の度に異なるものとなり固定化が出来ません。
そのため本稿では以下例の情報の通り、別途新たに NAT 仮想ネットワークの作成を行うこととします。
作成は管理者権限で開いた Windows PowerShell にて行います。
| 種別 | 内部 |
|---|---|
| 仮想スイッチ名 | NAT Switch |
| ネットワークアドレス | 172.16.0.0 |
| プレフィックス | 24 |
| ゲートウェイ IP アドレス | 172.16.0.1 |
仮想スイッチを作成します。
PS C:\> New-VMSwitch -SwitchName "NAT Switch" -SwitchType Internal
作成した仮想スイッチのインタフェースインデックス (ifIndex) を確認します。
以下例ではインタフェースインデックスは『31』となります。
PS C:\> Get-NetAdapter
Name InterfaceDescription ifIndex Status MacAddress LinkSpeed
---- -------------------- ------- ------ ---------- ---------
vEthernet (NAT Switch) Hyper-V Virtual Ethernet Adapter #2 31 Up 00-12-34-56-78-90 10 Gbps
vEthernet (既定のスイ... Hyper-V Virtual Ethernet Adapter 15 Up 12-34-56-78-90-12 10 Gbps
イーサネット Realtek PCIe GBE Family Controller 5 Up 23-45-67-89-01-23 1 Gbps
NAT ゲートウェイを作成します。
PS C:\> New-NetIPAddress -IPAddress 172.16.0.1 -PrefixLength 24 -InterfaceIndex 31
NAT ネットワークを作成します。
PS C:\> New-NetNat -Name "NAT Switch" -InternalIPInterfaceAddressPrefix 172.16.0.0/24
NAT 仮想ネットワークの作成を確認します。
『Hyper-V マネージャー』画面の『操作』⇒『仮想スイッチ マネージャー』を押下します。
(『Hyper-V マネージャー』はスタートメニューの『Windows 管理ツール』フォルダ内に存在します)
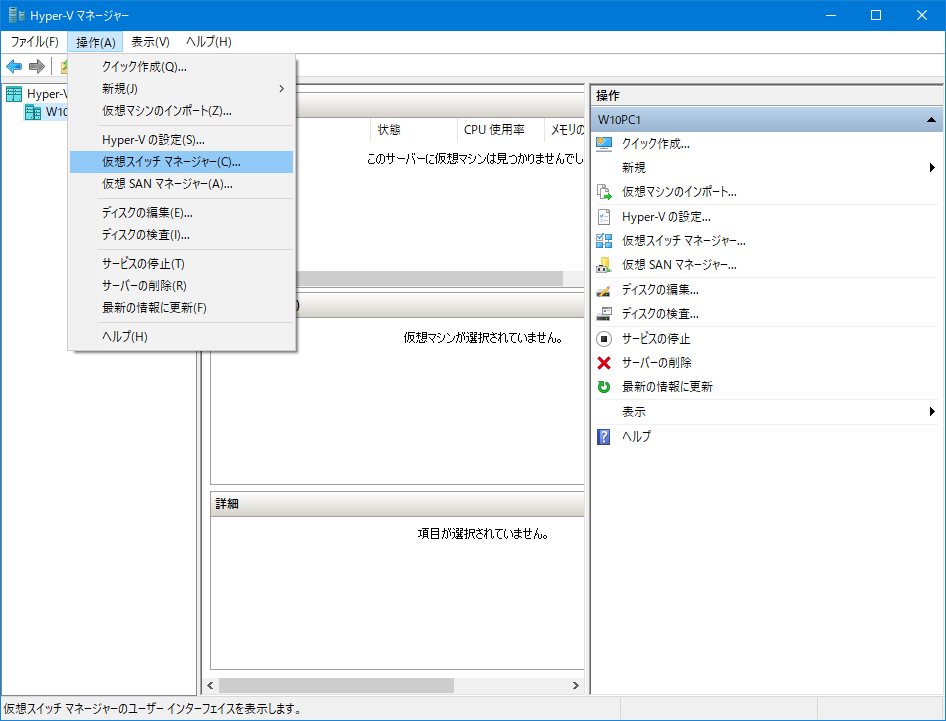
『仮想スイッチ マネージャー』画面内の仮想スイッチの中に『NAT Switch』が存在することを確認します。

仮想マシンの作成
ISO イメージファイルの取得
OS インストールに使用する ISO イメージファイルを取得します。
仮想マシンの作成
『Hyper-V マネージャー』画面の『操作』⇒『新規』⇒『仮想マシン』を押下します。

『開始する前に』画面が表示されます。
『次へ』ボタンを押下します。

『名前と場所の指定』画面が表示されます。
仮想マシンの名前を入力して『次へ』ボタンを押下します。

『世代の指定』画面が表示されます。
仮想マシンを BIOS/MBR のシステムとする場合は第 1 世代を選択、UEFI/GPT のシステムとする場合は第 2 世代を選択して『次へ』ボタンを押下します。
※本稿では仮想マシンの世代は第 1 世代を選択することとします。

『メモリの割り当て』画面が表示されます。
仮想マシンに割り当てるメモリ量を指定、また動的メモリの使用有無を選択して『次へ』ボタンを押下します。

『ネットワークの構成』画面が表示されます。
接続先の仮想スイッチを選択して『次へ』ボタンを押下します。
※本稿では別途新たに作成した仮想スイッチ (『NAT Switch』) を選択することとします。
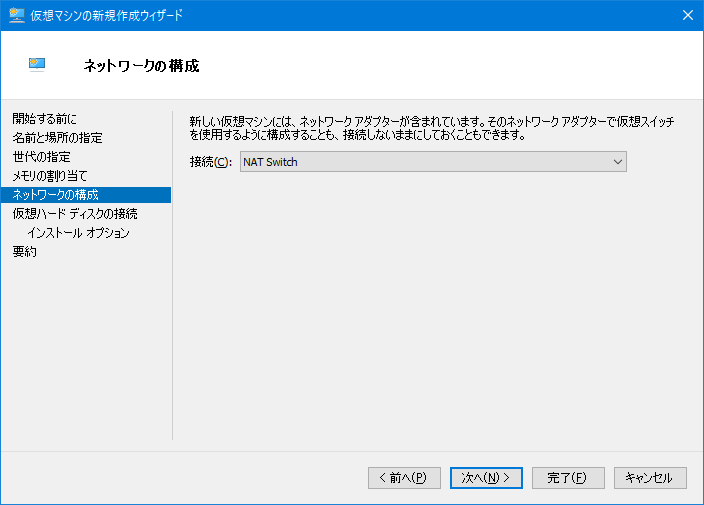
『仮想ハードディスクの接続』画面が表示されます。
『仮想ハードディスクを作成する』にチェックを入れ、仮想マシンのディスクサイズを指定して『次へ』ボタンを押下します。

『インストールオプション』画面が表示されます。
『ブート CD/DVD-ROM からオペレーティングシステムをインストールする』にチェックを入れ、『イメージファイル』にチェックを入れます。
『参照』ボタンを押下しダウンロードした ISO イメージファイルを指定して『次へ』ボタンを押下します。
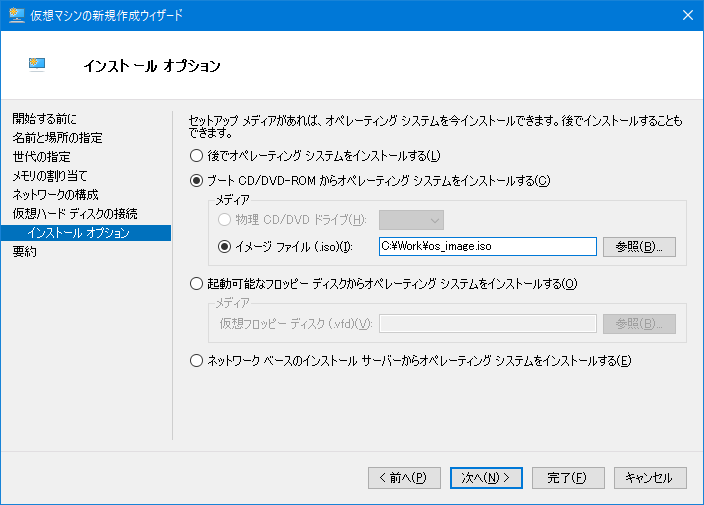
『仮想マシンの新規作成ウィザードの完了』画面が表示されます。
『完了ボタン』を押下します。

自動チェックポイントの無効化
本稿では仮想マシンの自動チェックポイントは無効化を行うこととします。
『Hyper-V マネージャー』画面内の作成した仮想マシンを選択して、『操作』⇒『設定』を押下します。

仮想マシンの設定画面が表示されます。
画面内の『チェックポイント』を押下して、『自動チェックポイントを使用する』のチェックを外し『OK』ボタンを押下します。