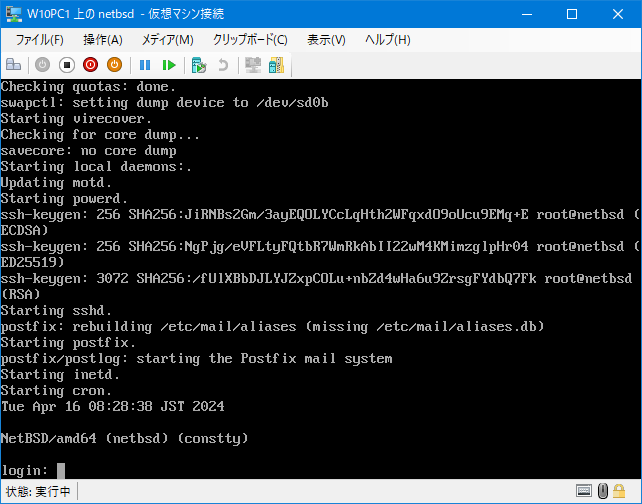Hyper-V 仮想マシンへの NetBSD 10.0 のインストール
Hyper-V 仮想マシンへの NetBSD 10.0 のインストール手順です。
※NetBSD の仮想マシンは Hyper-V のサポート対象外です。
事前準備
ISO イメージファイルの取得
NetBSD-10.0-amd64.iso を取得します。
仮想マシンの作成
Hyper-V 仮想マシンの作成の手順を参照して仮想マシンの作成を行います。
NetBSD のインストール
インストール
『Hyper-V マネージャー』画面内の作成した仮想マシンを選択して、『操作』⇒『接続』を押下します。

仮想マシンのコンソール画面が表示されます。
『操作』⇒『起動』を押下します。
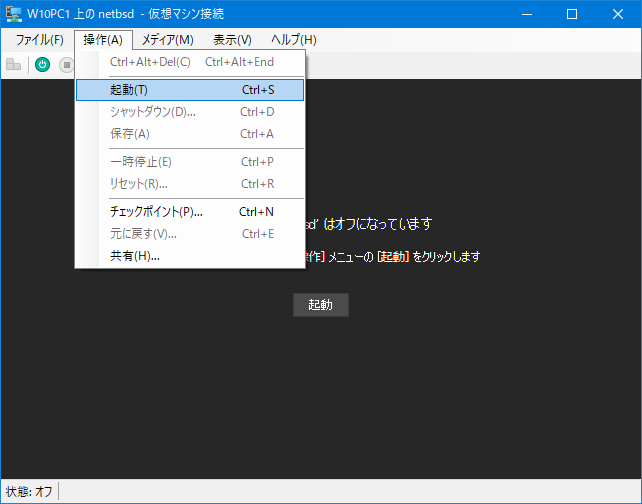
ブートローダ画面が表示されます。
そのまま Enter を押下 (『1. Boot normally』を選択) します。
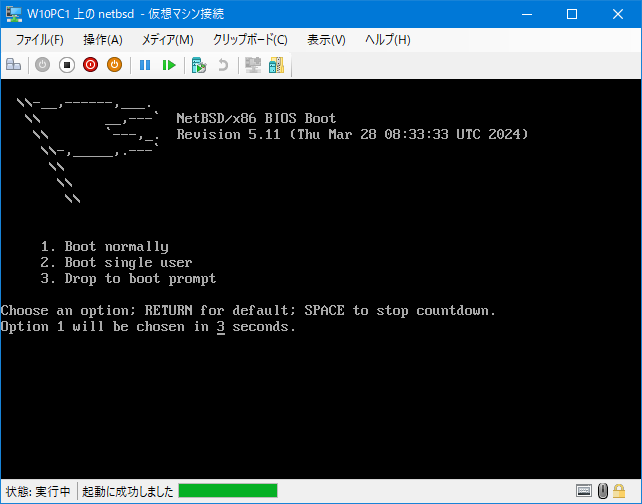
インストール時の言語選択画面が表示されます。
日本語は用意されていないため本稿では英語を選択することとします。
そのまま Enter を押下 (『a: Installation message in English』を選択) します。
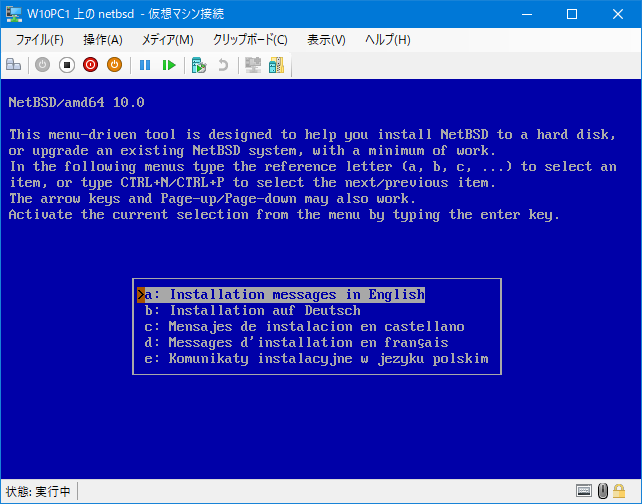
『Keyboard type』画面が表示されます。
『t: Japanese』を選択して Enter を押下します。
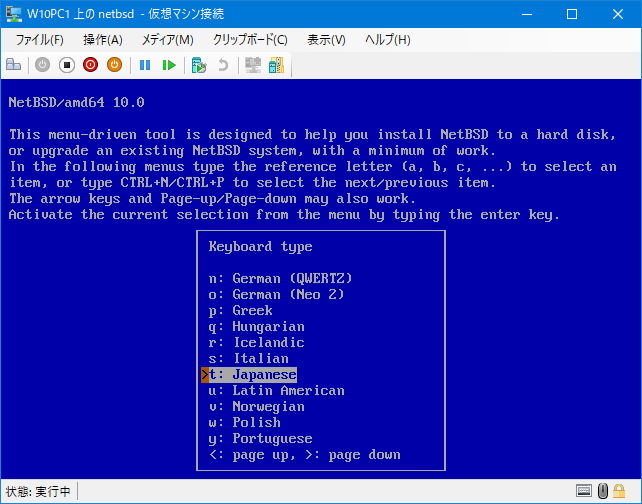
『NetBSD-10.0 Install System』画面が表示されます。
そのまま Enter を押下 (『a: Install NetBSD to hard disk』を選択) します。
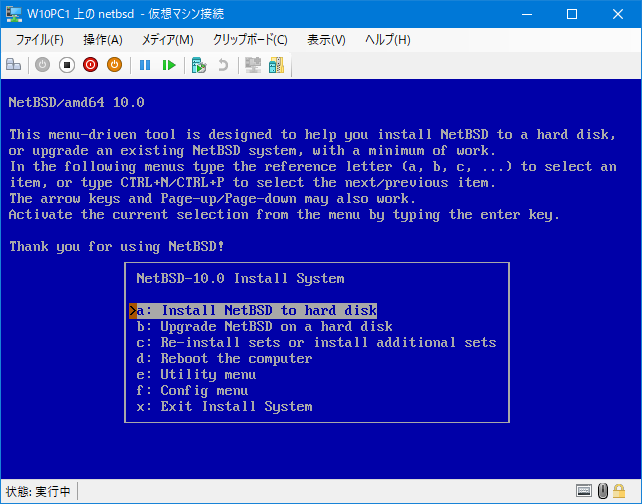
ハードディスクへのインストール確認画面が表示されます。
『b: Yes』を選択して Enter を押下します。
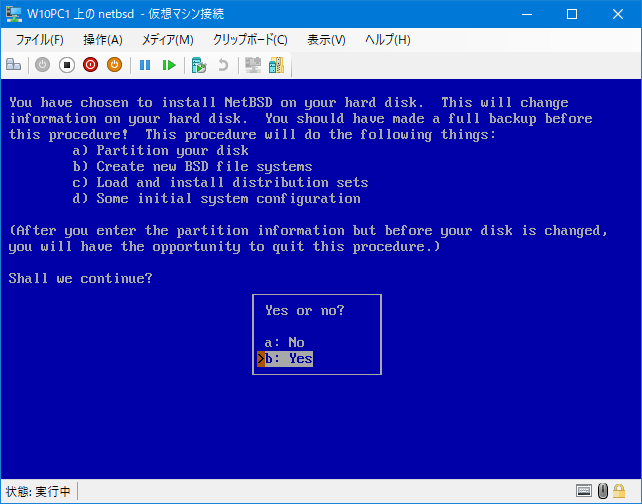
『Available disks』画面が表示されます。
そのまま Enter を押下 (『a: sd0』を選択) します。
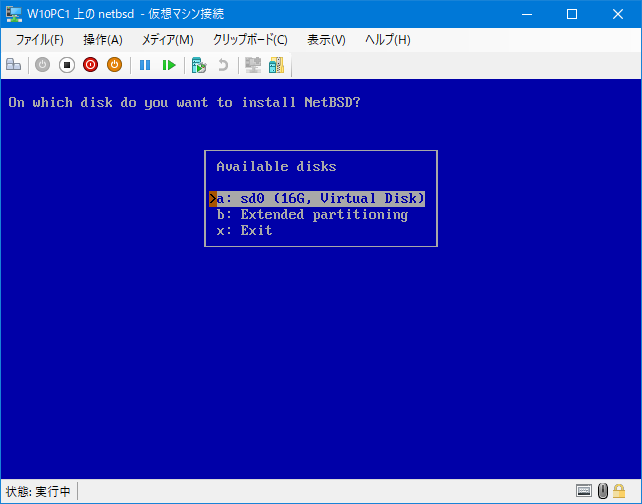
partitioning scheme の選択画面が表示されます。
本稿では仮想マシンは第 1 世代で作成することとしているため、『b: Master Boot Record (MBR)』を選択して Enter を押下します。
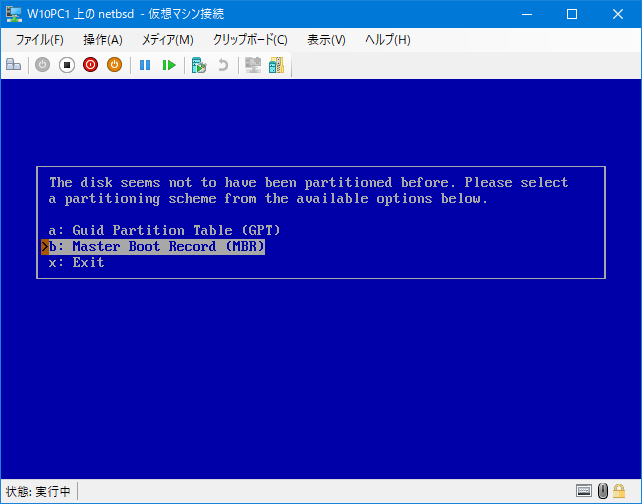
ジオメトリ情報の確認画面が表示されます。
そのまま Enter を押下 (『a: This is the correct geometry』を選択) します。
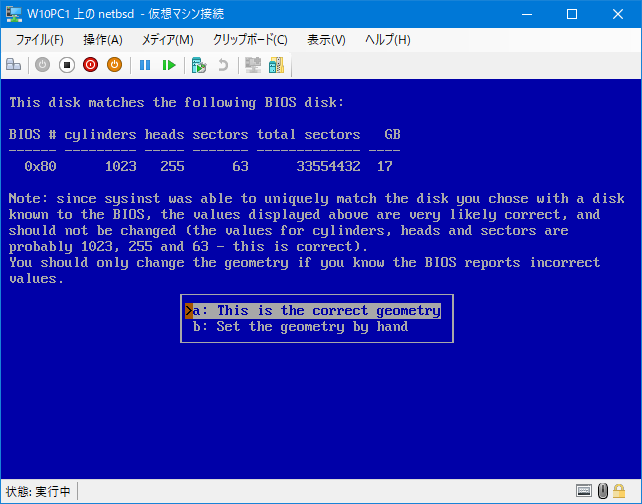
MBR partition の選択画面が表示されます。
『b: Use the entire disk』を選択して Enter を押下します。
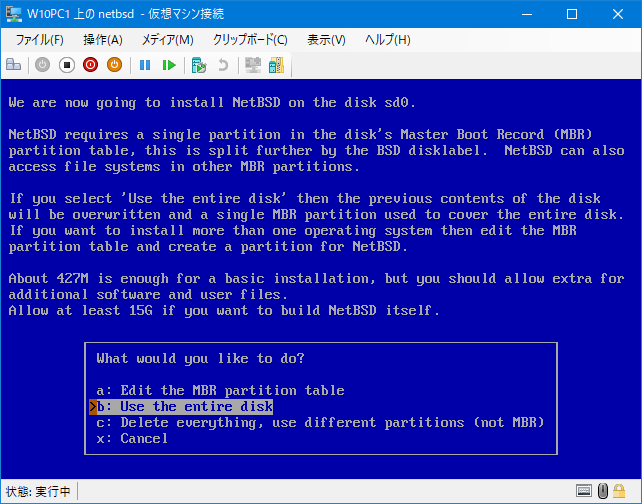
partition size の選択画面が表示されます。
本稿ではデフォルトのサイズを選択することとします。
『b: Use default partition sizes』を選択して Enter を押下します。
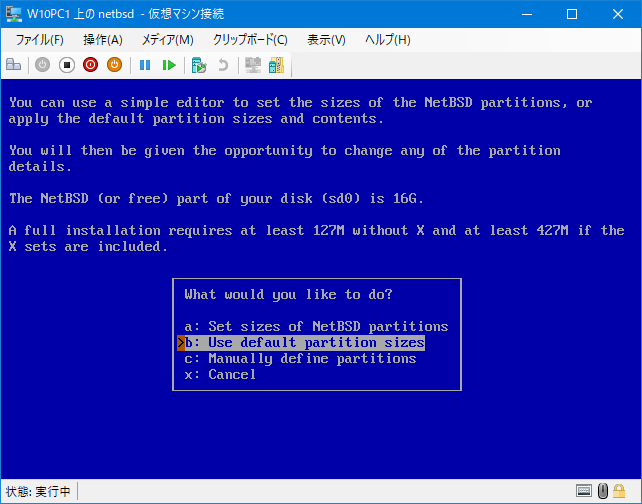
パーティション情報の確認画面が表示されます。
そのまま Enter を押下 (『x: Partition sizes ok』を選択) します。
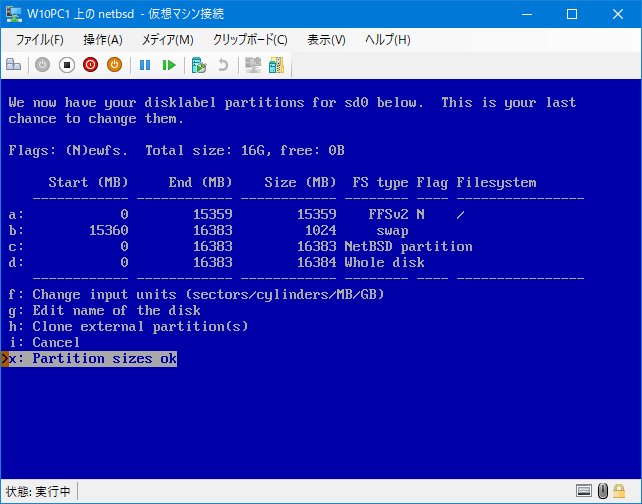
インストール継続確認画面が表示されます。
『b: Yes』を選択して Enter を押下します。
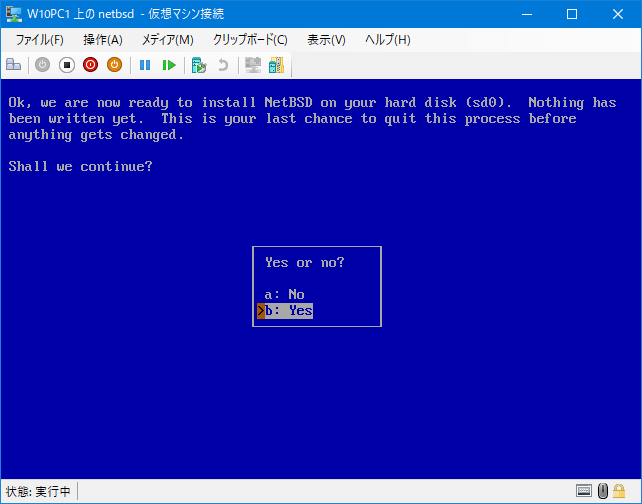
『Bootblocks selection』画面が表示されます。
そのまま Enter を押下 (『a: Use BIOS console』を選択) します。
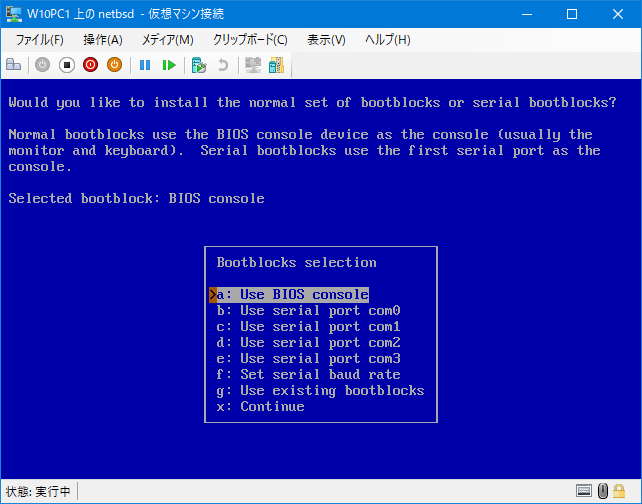
『Select your distribution』画面が表示されます。
本稿では最小インストールを選択することとします。
『c: Minimal installation』を選択して Enter を押下します。
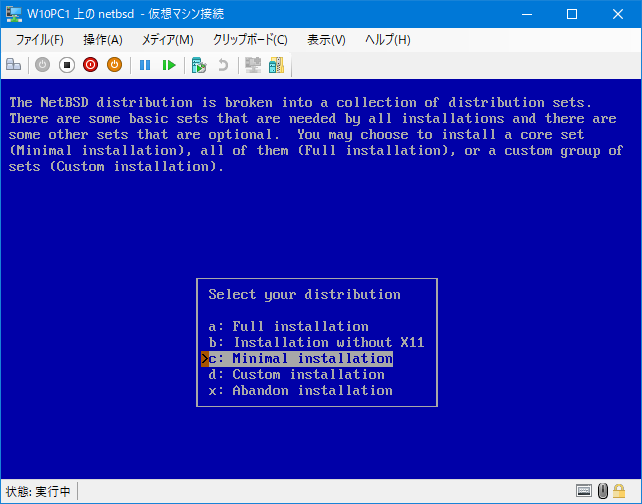
『Install from』画面が表示されます。
そのまま Enter を押下 (『a: CD-ROM / DVD / install image media』を選択) します。
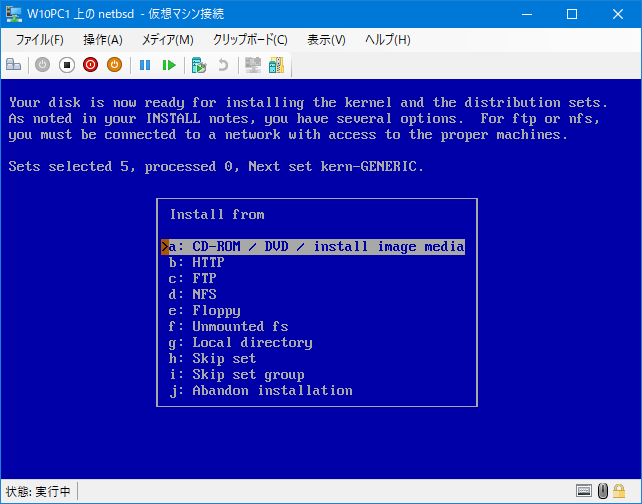
アーカイブの展開が行われます。
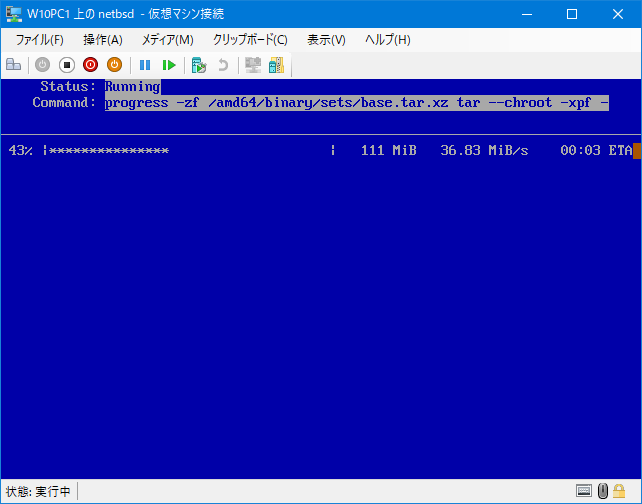
アーカイブの展開完了画面が表示されます。
そのまま Enter を押下します。
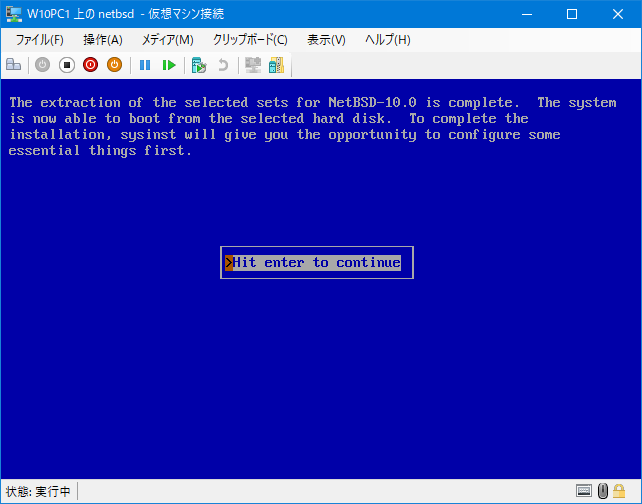
root ユーザのパスワード設定画面が表示されます。
パスワードを 2 回入力します。
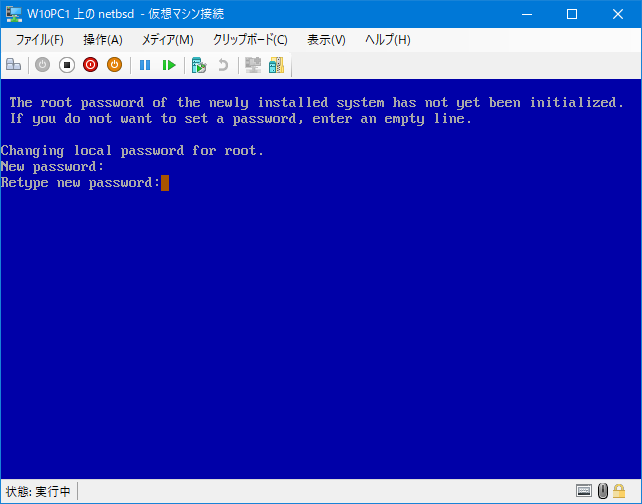
追加設定メニュー画面が表示されます。
『a: Configure Network』を選択して Enter を押下します。
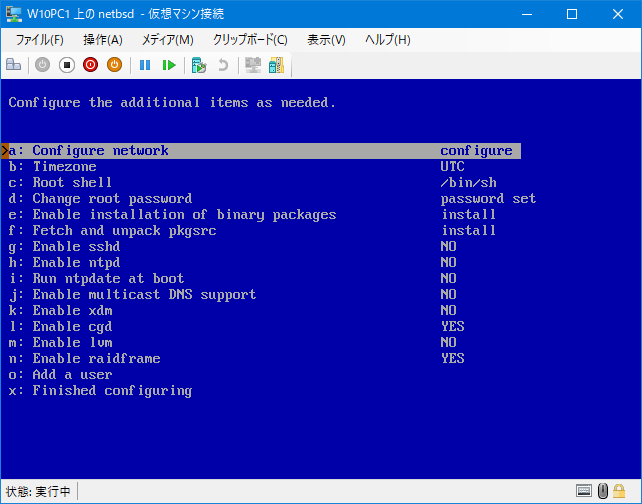
『Available interfaces』画面が表示されます。
そのまま Enter を押下 (『a: hvn0』を選択) します。
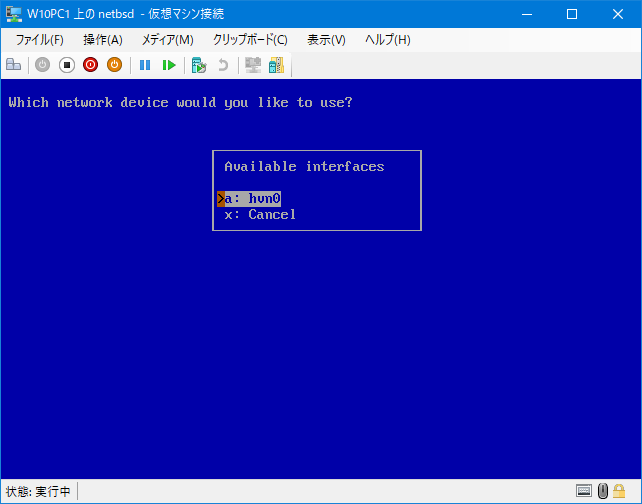
Network media type 入力のプロンプトが表示されます。
そのまま Enter を押下 (『autoselect』を選択) します。
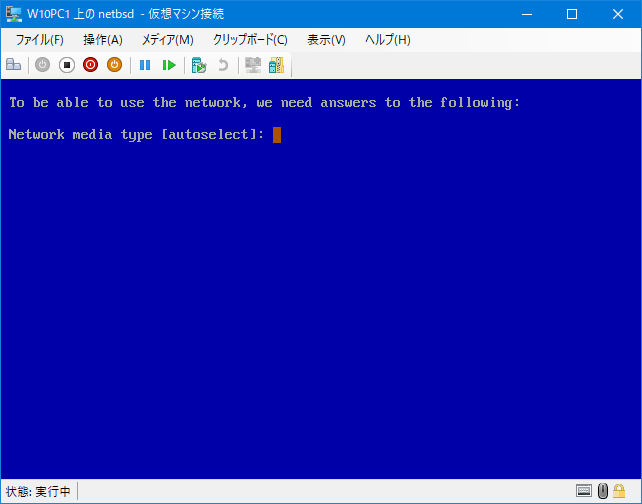
『Perform autoconfiguration?』画面が表示されます。
『b: No』を選択して Enter を押下します。
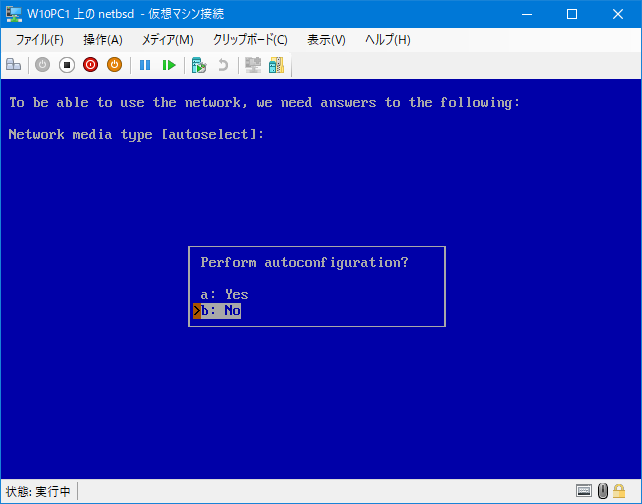
ホスト名入力のプロンプトが表示されます。
仮想マシンのホスト名を入力して Enter を押下します。
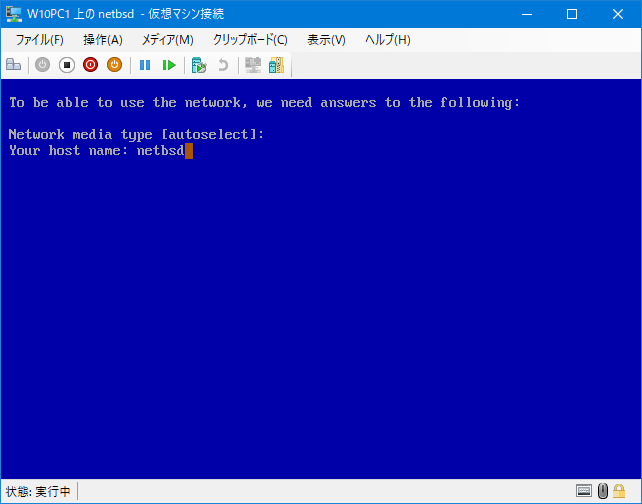
DNS ドメイン名入力のプロンプトが表示されます。
ドメイン名を入力して Enter を押下します。
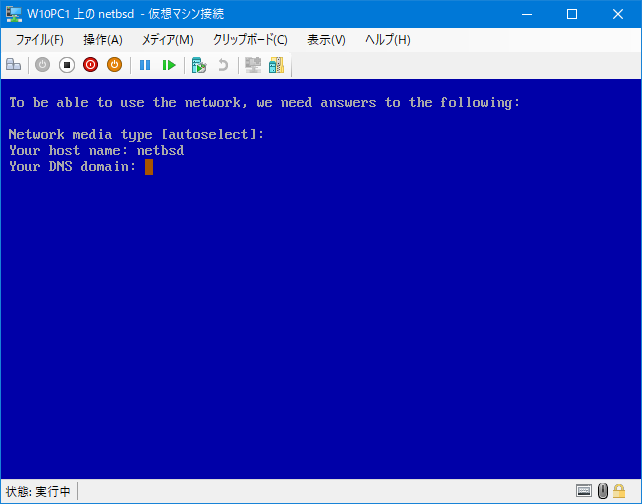
IPv4 アドレス入力のプロンプトが表示されます。
IP アドレスを入力して Enter を押下します。
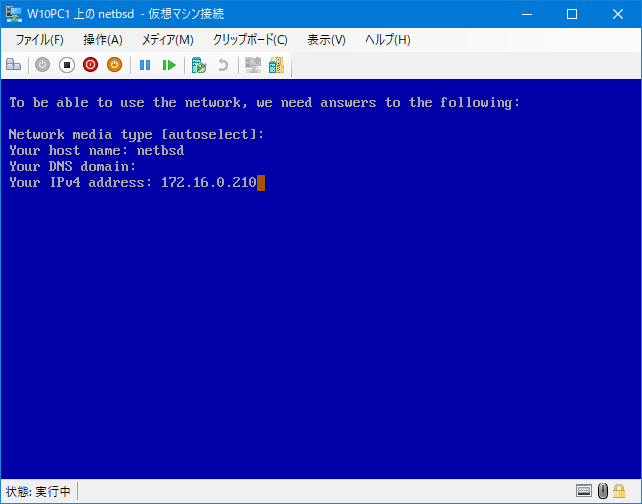
IPv4 ネットマスク入力のプロンプトが表示されます。
ネットマスク (16 進表記) を入力して Enter を押下します。
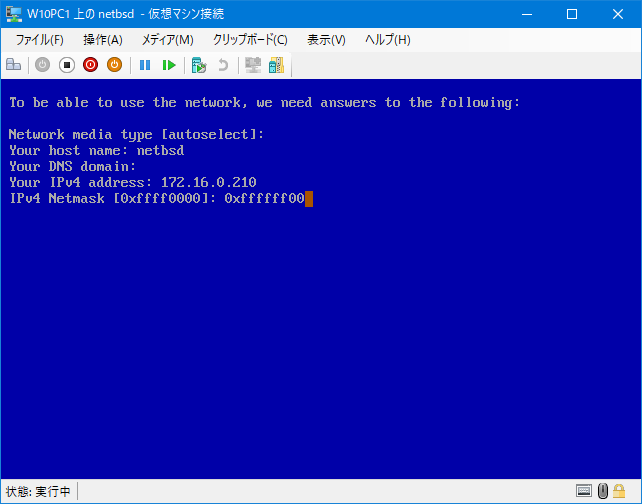
IPv4 ゲートウェイ入力のプロンプトが表示されます。
ゲートウェイの IP アドレスを入力して Enter を押下します。
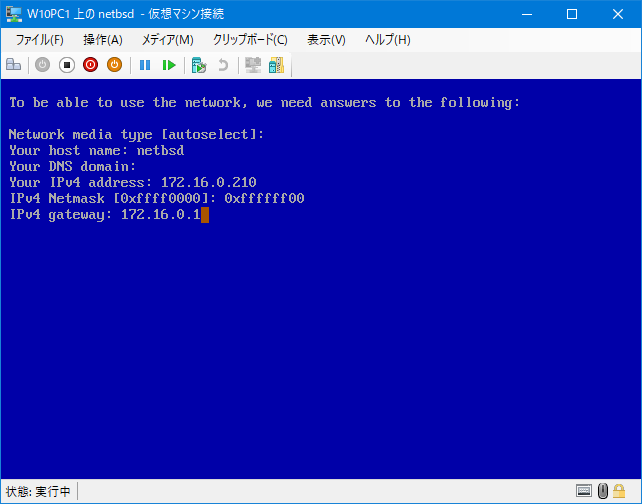
『Select DNS server』画面が表示されます。
本稿では『google-public-dns-a.google.com (IPv4)』を選択することとします。
そのまま Enter を押下します。
※NetBSD ではインストールの際に設定出来る DNS サーバは 1 台のみとなります。
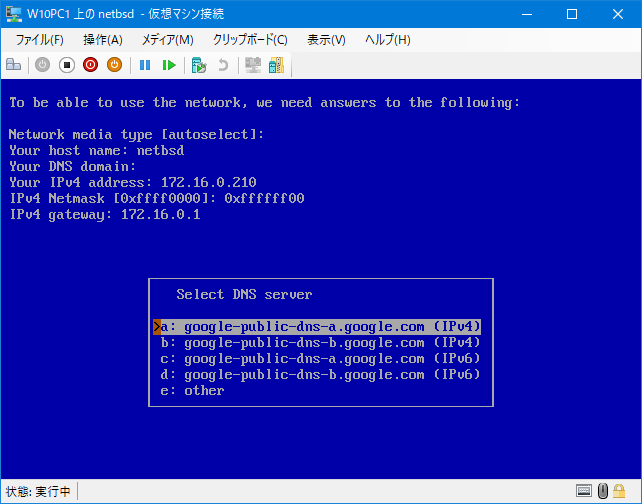
入力情報の確認画面が表示されます。
そのまま Enter を押下 (『a: Yes』を選択) します。
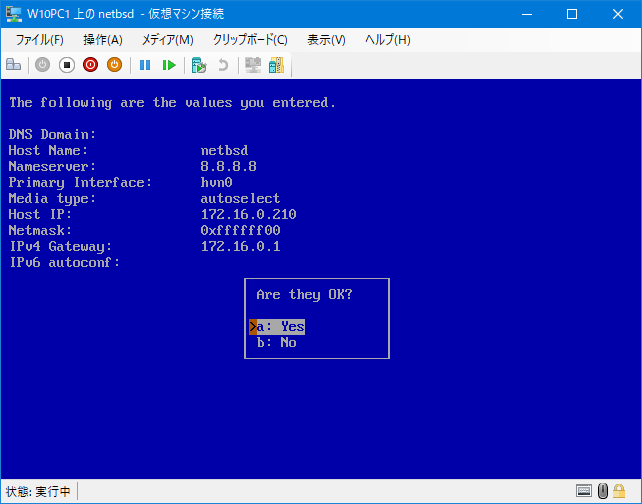
ネットワーク設定情報のシステムへの反映確認画面が表示されます。
そのまま Enter を押下 (『a: Yes』を選択) します。
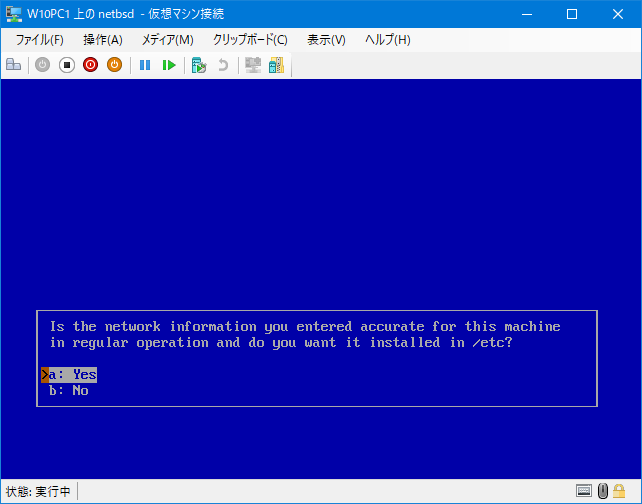
追加設定メニュー画面に戻ります。
『b: Timezone』を選択して Enter を押下します。
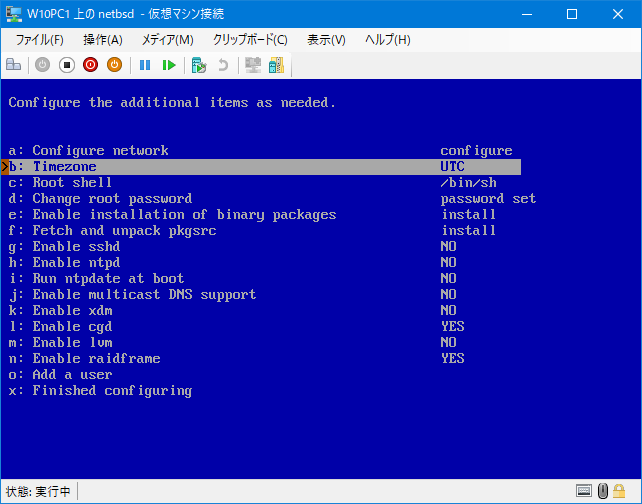
タイムゾーン (地域) の選択画面が表示されます。
『Asia/』を選択して Enter を押下します。
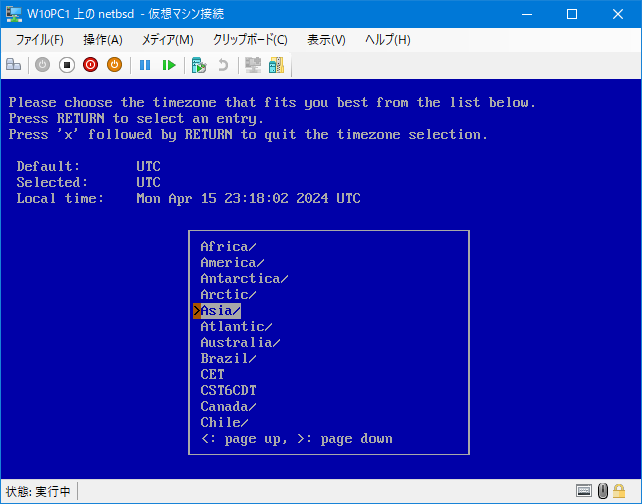
タイムゾーン (都市) の選択画面が表示されます。
『Asia/Tokyo』を選択して Enter を押下します。
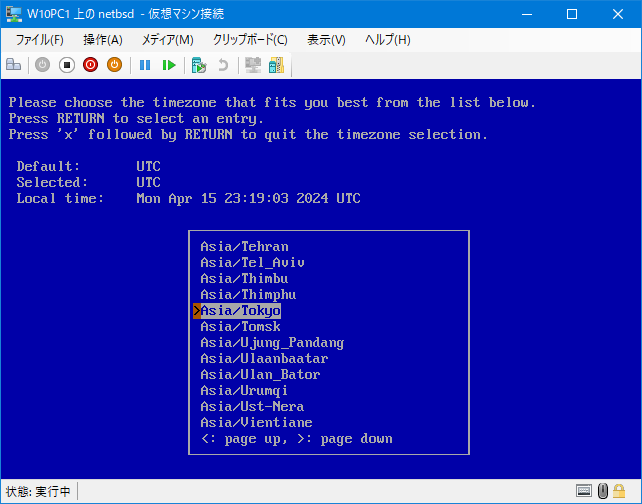
タイムゾーンの選択が終了します。
そのまま Enter を押下 (『Exit』を選択) します。
※NetBSD を Hyper-V にインストールした場合は時刻が 9 時間ずれた (進んだ) 状態となります。
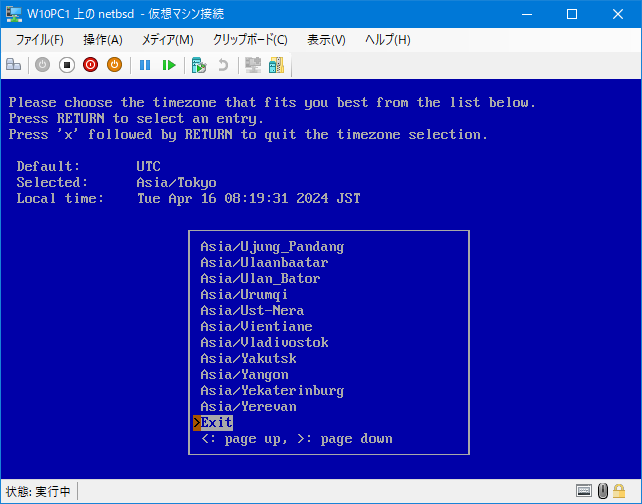
追加設定メニュー画面に戻ります。
インストール後の仮想マシンに対して SSH 接続でのログインを想定して、本稿では sshd の起動を行うこととします。
『g: Enable sshd』を選択して Enter を押下します。
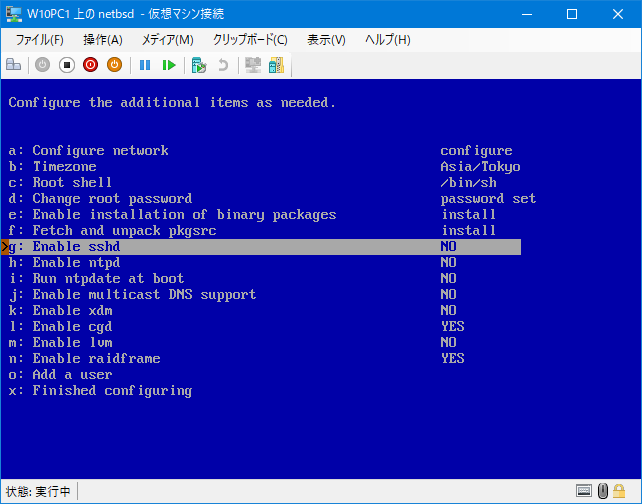
追加設定メニュー画面に戻ります。
本稿ではインストール後の仮想マシンに対して SSH 接続でのログインを想定しているため、一般ユーザの作成を行うこととします。
※デフォルトでは sshd_config の PermitRootLogin は『prohibit-password』に設定されています。
『o: Add a user』を選択して Enter を押下します。
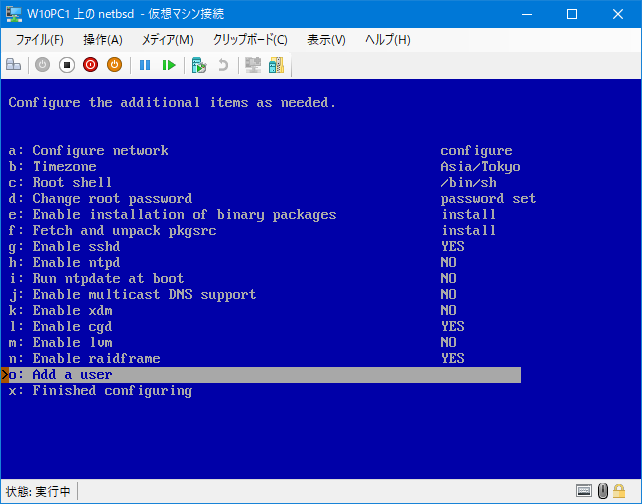
本稿では以下例の情報の通り一般ユーザの作成を行うこととします。
なお root ユーザへのスイッチを可能とするため wheel グループにも所属させます。
※デフォルトでは wheel グループに所属しているユーザのみ root ユーザへのスイッチが可能に設定されています。
| username | admin |
|---|---|
| wheel グループに所属 | Yes |
| shell | /bin/sh |
ユーザ名入力のプロンプトが表示されます。
ユーザ名を入力して Enter を押下します。
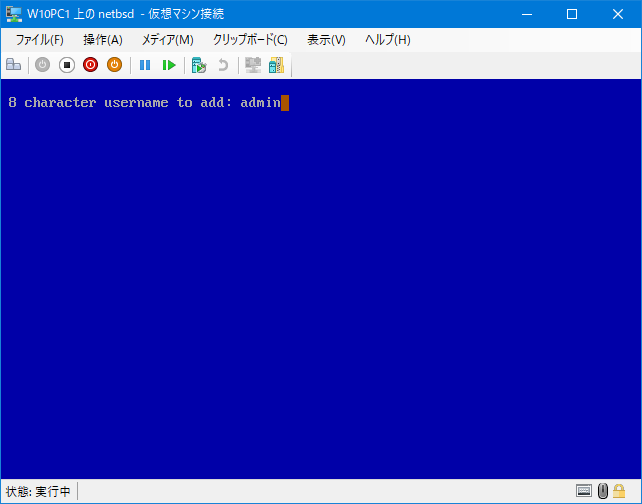
wheel グループへの所属確認画面が表示されます。
そのまま Enter を押下 (『a: Yes』を選択) します。
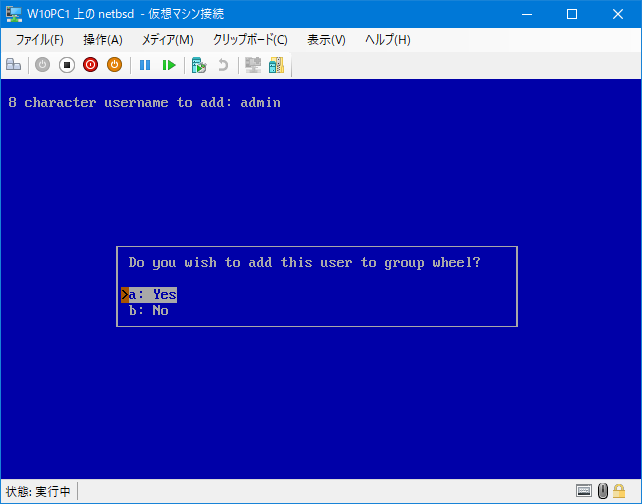
shell の選択画面が表示されます。
そのまま Enter を押下 (『a: /bin/sh』を選択) します。
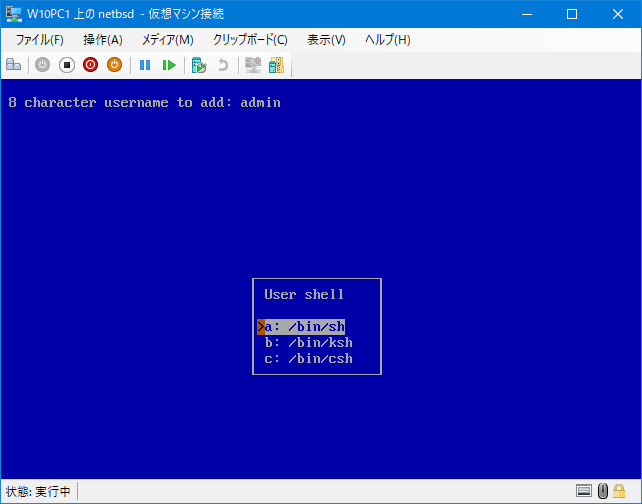
パスワード設定画面が表示されます。
パスワードを 2 回入力します。
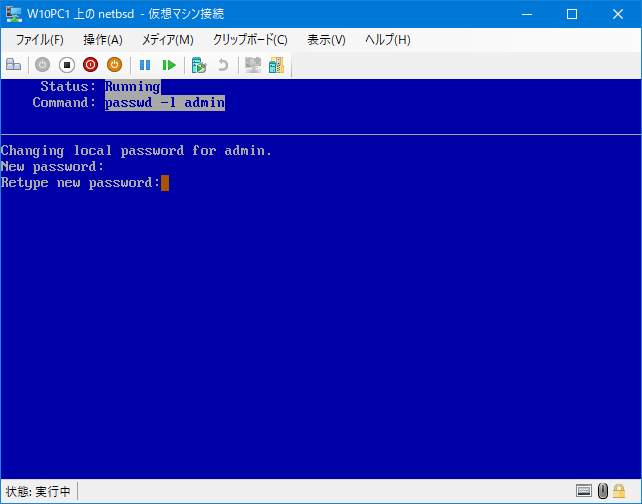
追加設定メニュー画面に戻ります。
『x: Finished configuring』を選択して Enter を押下します。
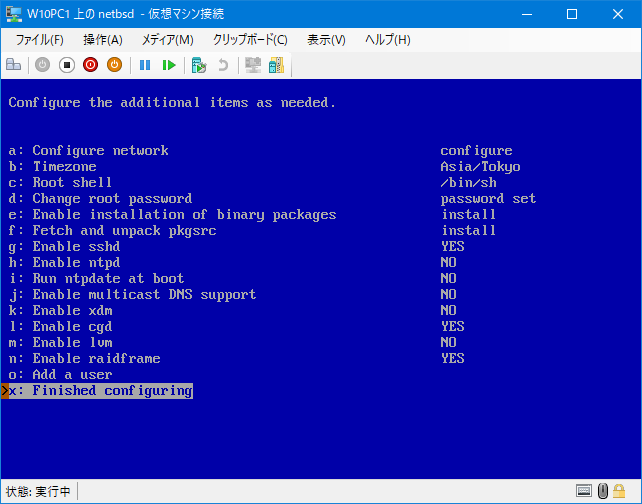
インストール完了画面が表示されます。
そのまま Enter を押下します。
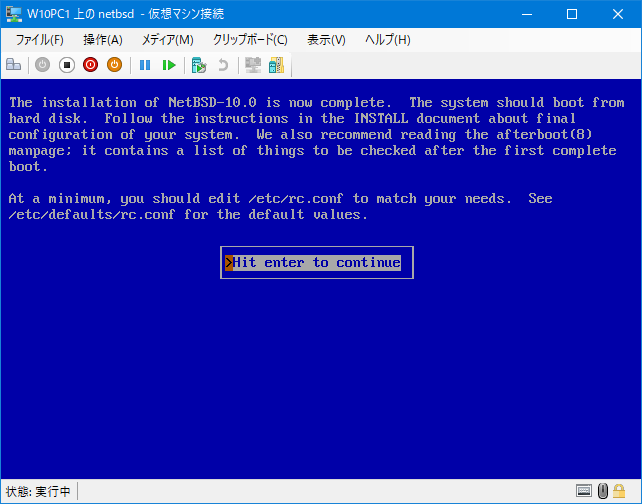
『NetBSD-10.0 Install System』画面に戻ります。
仮想マシンの DVD ドライブからインストールメディア (ISO イメージファイル) を取り出すため、本稿では一旦手動にて停止を行うこととします。
『x: Exit Install System』を選択して Enter を押下します。
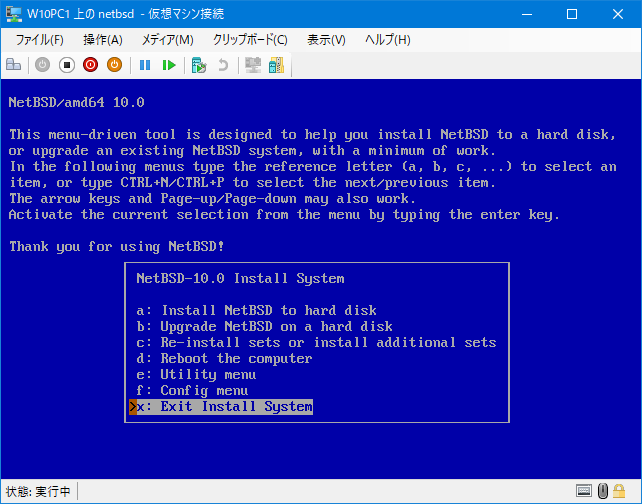
コマンドプロンプトが表示されます。
shutdown コマンド (『shutdown -p now』) を実行して仮想マシンを停止します。
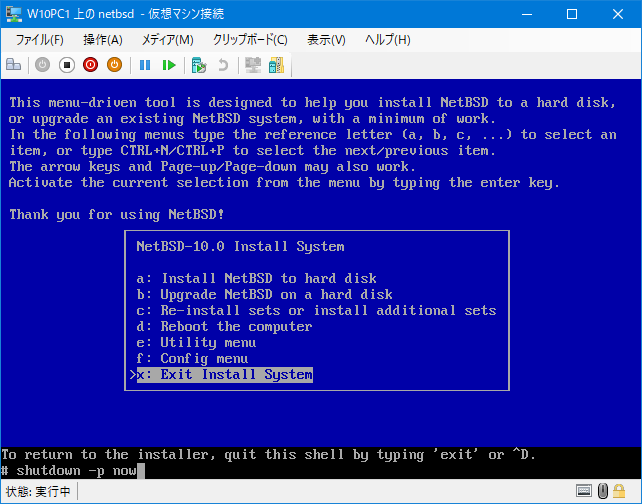
『メディア』⇒『DVD ドライブ』⇒『NetBSD-10.0-amd64.iso の取り出し』を押下します。
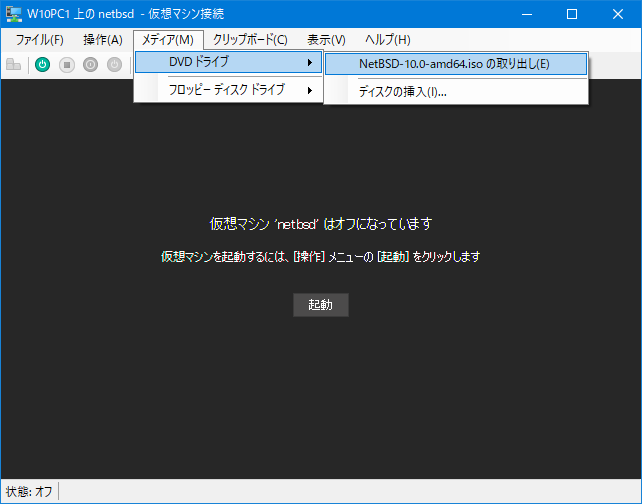
仮想マシンの起動
『操作』⇒『起動』を押下します。
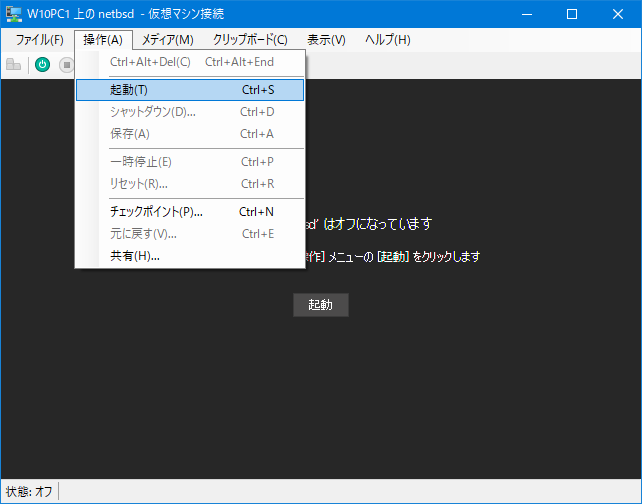
ブートローダ画面が表示されます。
そのまま Enter を押下 (『1. Boot normally』を選択) します。
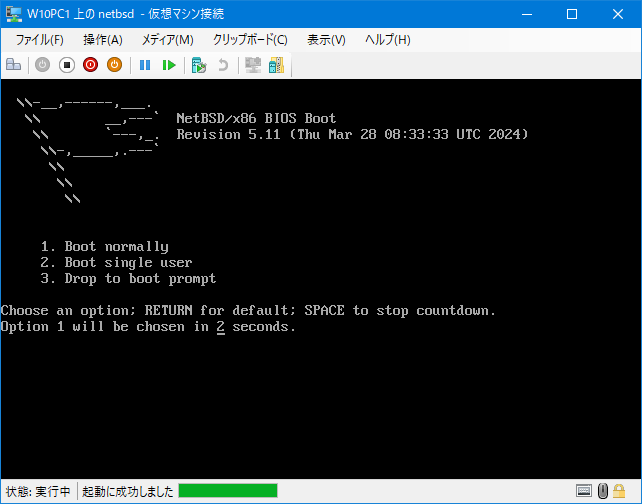
ログインプロンプトが表示されて起動完了となります。