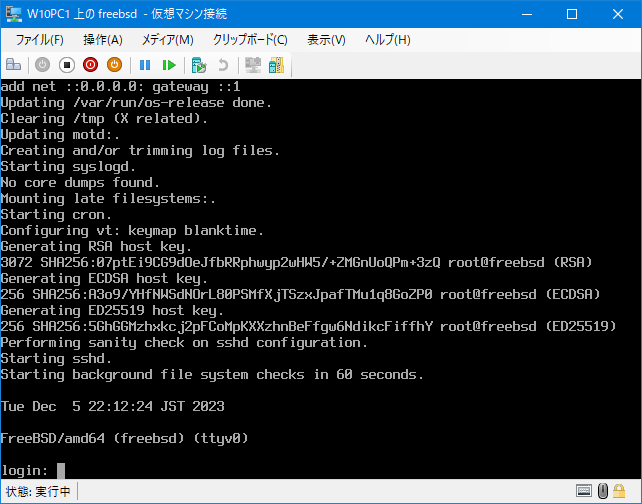Hyper-V 仮想マシンへの FreeBSD 14.0-RELEASE のインストール
Hyper-V 仮想マシンへの FreeBSD 14.0-RELEASE のインストール手順です。
事前準備
ISO イメージファイルの取得
仮想マシンの作成
『Hyper-V 仮想マシンの作成』を参照して仮想マシンの作成を行います。
FreeBSD のインストール
インストール
『Hyper-V マネージャー』画面内の作成した仮想マシンを選択して、『操作』⇒『接続』を押下します。

仮想マシンのコンソール画面が表示されます。
『操作』⇒『起動』を押下します。

ブートローダ画面が表示されます。
そのまま Enter を押下 (『1. Boot Multi user』を選択) します。

『Welcome』画面が表示されます。
そのまま Enter を押下 (『Install』を選択) します。

『Keymap Selection』画面が表示されます。
『Japanese 106』を選択して Enter を押下します。

keymap の選択確認画面が表示されます。
『Continue with jp.kbd keymap』を選択して Enter を押下します。

『Set Hostname』画面が表示されます。
仮想マシンのホスト名を入力して Enter を押下します。

『Distribution Select』画面が表示されます。
本稿ではインストールを行うコンポーネントはデフォルトを選択することとします。
そのまま Enter を押下します。

『Partitioning』画面が表示されます。
本稿ではファイルシステムは UFS を使用して、ディスクパーティションは自動分割を行うこととします。
『Auto (UFS)』を選択して Enter を押下します。

『Partition』画面が表示されます。
そのまま Enter を押下 (『Entire Disk』を選択) します。
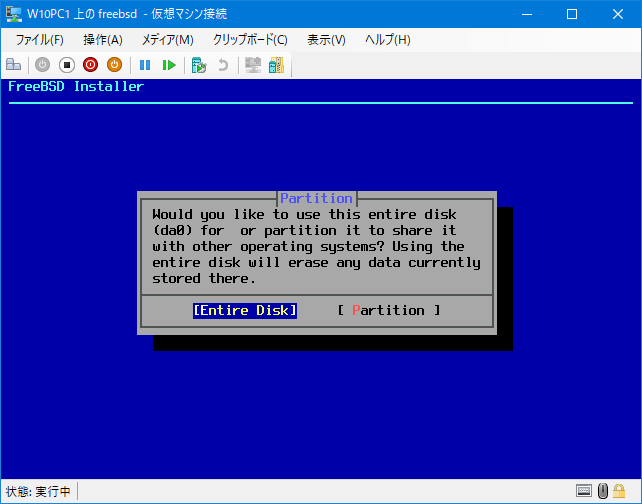
『Partition Scheme』画面が表示されます。
本稿では仮想マシンは第 1 世代で作成することとしているため、『MBR』を選択します。
そのまま Enter を押下します。

『Partition Editor』画面が表示されます。
そのまま Enter を押下 (『Finish』を選択) します。

『Confirmation』画面が表示されます。
そのまま Enter を押下 (『Commit』を選択) します。

アーカイブの展開が行われます。

root ユーザのパスワード設定画面が表示されます。
パスワードを 2 回入力します。

『Network Configuration』画面が表示されます。
そのまま Enter を押下 (『hn0』を選択) します。
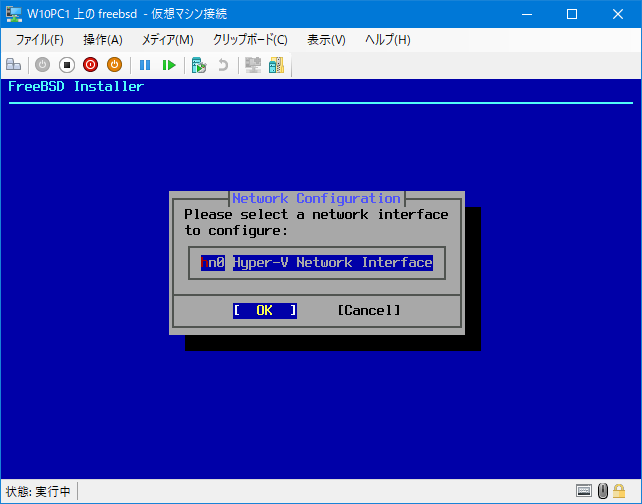
IPv4 ネットワーク設定要否の確認画面が表示されます。
そのまま Enter を押下 (『Yes』を選択) します。

DHCP 設定要否の確認画面が表示されます。
『No』を選択して Enter を押下します。

IPv4 ネットワーク設定画面が表示されます。
ネットワーク設定情報を入力して Enter を押下します。

IPv6 ネットワーク設定要否の確認画面が表示されます。
本稿では IPv6 の設定は行わないこととします。
『No』を選択して Enter を押下します。

Resolver 設定画面が表示されます。
DNS サーバの情報を入力して Enter を押下します。

『Time Zone Selector』画面が表示されます。
『5 Asia』を選択して Enter を押下します。

『Countries in Asia』画面が表示されます。
『19 Japan』を選択して Enter を押下します。

『Confirmation』画面が表示されます。
そのまま Enter を押下 (『Yes』を選択) します。
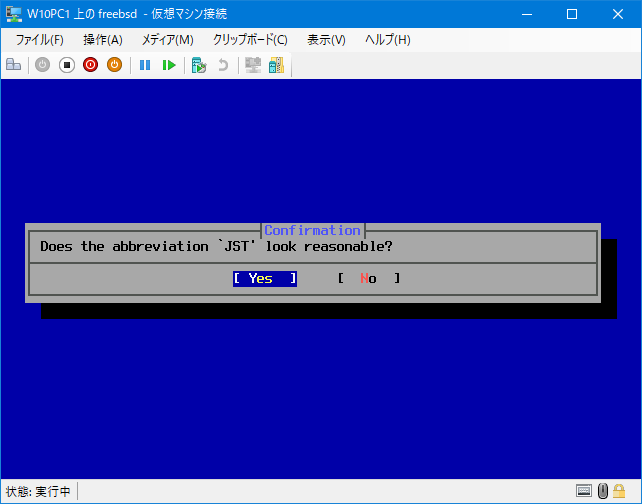
『Time & Date』画面 (日付) が表示されます。
そのまま Enter を押下 (『Skip』を選択) します。

『Time & Date』画面 (時刻) が表示されます。
そのまま Enter を押下 (『Skip』を選択) します。

『System Configuration』画面が表示されます。
本稿では起動するシステムサービスはデフォルトを選択することとします。
そのまま Enter を押下します。
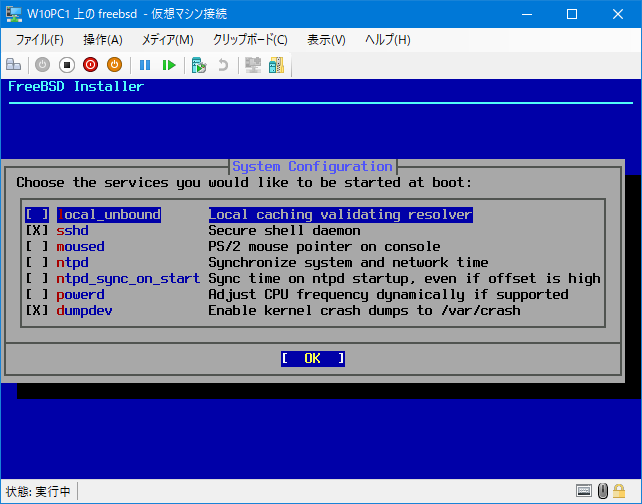
『System Hardening』画面が表示されます。
本稿では有効にするセキュリティオプションはデフォルトを選択することとします。
そのまま Enter を押下します。

『Add User Accounts』画面が表示されます。
インストール後の仮想マシンに対して SSH 接続でのログインを想定して、本稿では一般ユーザの作成を行うこととします。
※デフォルトでは sshd_config の PermitRootLogin は『no』に設定されています。
そのまま Enter を押下 (『Yes』を選択) します。

本稿では以下例の情報の通り一般ユーザの作成を行うこととします。
なお root ユーザへのスイッチを可能とするため wheel グループにも所属させます。
※デフォルトでは wheel グループに所属しているユーザのみ root ユーザへのスイッチが可能に設定されています。
| Username | admin |
|---|---|
| Full name | 設定無し (そのまま Enter を押下) |
| Uid | デフォルトを選択 (そのまま Enter を押下) |
| Login group | デフォルトを選択 (そのまま Enter を押下) |
| Invite into other groups | 『wheel』を入力 |
| Login class | デフォルトを選択 (そのまま Enter を押下) |
| Shell | デフォルトを選択 (そのまま Enter を押下) |
| Home directory | デフォルトを選択 (そのまま Enter を押下) |
| Home directory permissions | デフォルトを選択 (そのまま Enter を押下) |
| Use password-based authentication | デフォルトを選択 (そのまま Enter を押下) |
| Use an empty password | デフォルトを選択 (そのまま Enter を押下) |
| Use a random password | デフォルトを選択 (そのまま Enter を押下) |

『Enter password』が表示されます。
パスワードを 2 回入力します。

『Lock out the account after creation?』が表示されます。
そのまま Enter を押下 (『no』を選択) します。

入力情報の確認プロンプトが表示されます。
そのまま Enter を押下 (『yes』を選択) します。

『Add another user?』が表示されます。
そのまま Enter を押下 (『no』を選択) します。
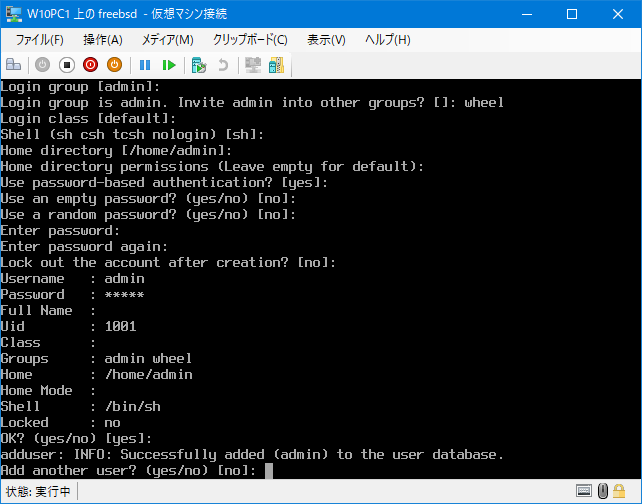
『Final Configuration』画面が表示されます。
そのまま Enter を押下 (『Exit』を選択) します。

『Manual Configuration』画面が表示されます。
そのまま Enter を押下 (『No』を選択) します。

『Complete』画面が表示されます。
仮想マシンの DVD ドライブからインストールメディア (ISO イメージファイル) を取り出すため、本稿では一旦停止を行うこととします。
『Shutdown』を選択して Enter を押下します。
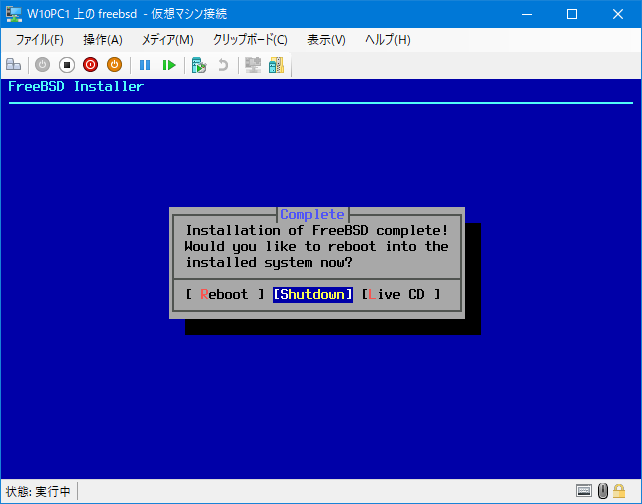
『メディア』⇒『DVD ドライブ』⇒『FreeBSD-14.0-RELEASE-amd64-disc1.iso の取り出し』を押下します。

仮想マシンの起動
『操作』⇒『起動』を押下します。

ブートローダ画面が表示されます。
そのまま Enter を押下 (『1. Boot Multi user』を選択) します。

ログインプロンプトが表示されて起動完了となります。